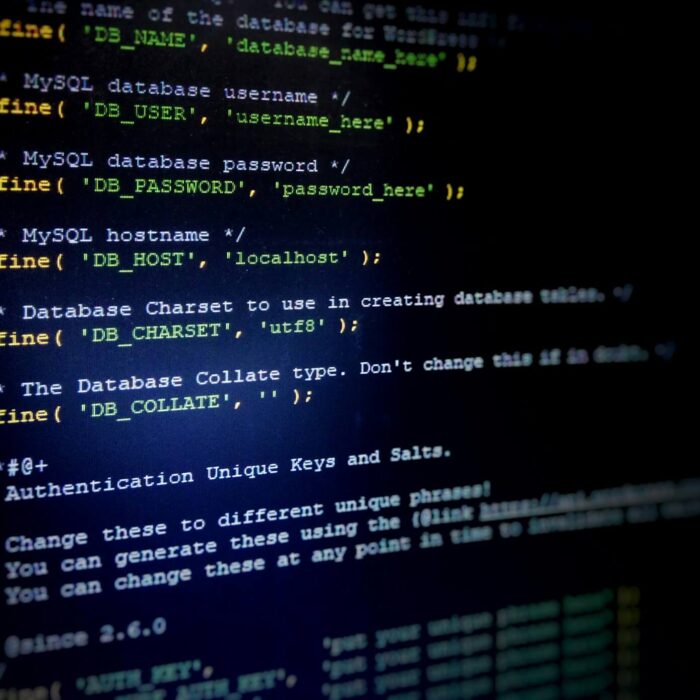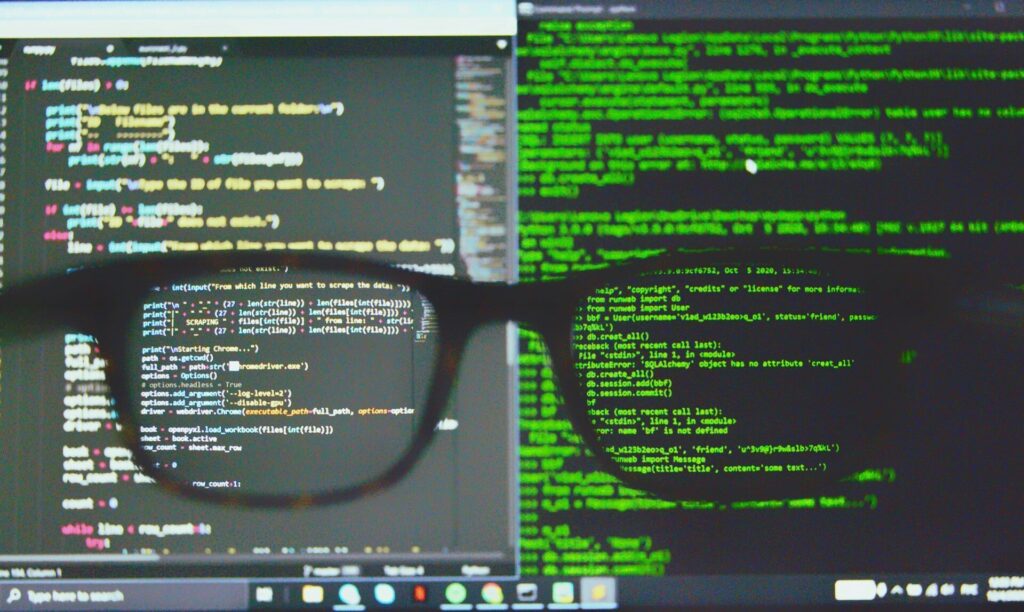
SSH (Secure Shell) is an essential tool for remotely managing your WordPress website’s server securely. By leveraging SSH, you can bypass the WordPress admin dashboard and directly interact with the server through a terminal interface. This is particularly helpful in emergencies, such as when you’re locked out of the WordPress admin area.
In this article, we’ll introduce 16 critical SSH commands every WordPress user should know, how they work, and how to use them effectively.
What Is SSH?
SSH, or Secure Shell, is a secure protocol that allows users to connect to a server remotely and execute commands directly. It is widely used for server management, troubleshooting, and performing backend tasks like transferring files, creating directories, or managing files without requiring access to a website’s graphical interface.
Using SSH requires a hosting account that supports SSH access, as well as a basic understanding of command-line operations.
How to Connect to Your WordPress Site Using SSH
Before using SSH commands, you’ll need to connect to your WordPress server. Follow these steps:
- Verify SSH Access: Check with your hosting provider to confirm that SSH is enabled on your server.
- Gather Credentials: Obtain your server’s IP address, port number, username, and password.
- Connect to the Server:
- Mac/Linux Users: Use the built-in terminal and run:bashCopy code
ssh username@server_ip_address - Windows Users: Install a tool like PuTTY, input your server details, and click “Open” to connect.
- Mac/Linux Users: Use the built-in terminal and run:bashCopy code
Once connected, you’re ready to use SSH commands to manage your WordPress site.
Essential SSH Commands for WordPress Users
Here are 16 must-know SSH commands categorized for ease of use.
1. pwd – Show Current Directory Path
The pwd command displays the full path of your current working directory. This is useful when navigating complex server structures.
pwd2. ls – List Files and Folders
Use the ls command to list the files and directories in your current folder. Add options like -l for detailed information or -a to include hidden files.
ls -l3. cd – Change Directory
Move between directories using the cd command.
cd wp-content/themes4. mkdir – Create a Directory
Create a new directory in the current location:
mkdir my-folder5. rmdir – Remove an Empty Directory
Delete an empty directory:
rmdir my-folder6. cp – Copy Files or Folders
The cp command duplicates files or folders. Use -r to copy directories recursively.
cp style.css backup-style.css7. mv – Move or Rename Files
Move or rename files and folders:
mv old-name.php new-name.php8. grep – Search for Text in Files
Search for specific text within a file:
grep 'function' functions.php9. find – Locate Files and Directories
Locate files or directories based on name, type, or size:
find / -name "style.css"10. zip – Compress Files and Folders
Compress files into a .zip archive:
zip backup.zip wp-content11. unzip – Decompress Files
Extract files from a .zip archive:
unzip backup.zip12. history – View Command History
See a list of previously used commands:
history 1013. tar – Create and Extract Archives
Use tar to create or unpack .tar.gz files.
- Create an archive:
tar -cvzf backup.tar.gz wp-content
- Extract an archive:
tar -xvzf backup.tar.gz
14. clear – Clear Terminal Screen
Clean up your terminal screen with the clear command:
clear15. du – Check File and Directory Size
View the size of a file or directory:
du -h style.css16. exit – Exit the SSH Session
To end your SSH session, use the exit command:
exitWhy SSH Is Essential for WordPress Users
SSH simplifies complex server tasks, making it an indispensable tool for WordPress administrators and developers. Whether you need to troubleshoot issues, manage files, or deploy updates, these commands provide a fast and secure way to interact with your server.
Final Thoughts
Learning these SSH commands can significantly improve your ability to manage your WordPress website efficiently. While some commands are straightforward, others require careful handling to avoid accidental data loss.
Practice these commands on a test environment before using them on a live site. With time, you’ll gain confidence and fully leverage the power of SSH for WordPress management.
Do you have a favorite SSH command? Share your experience in the comments below!