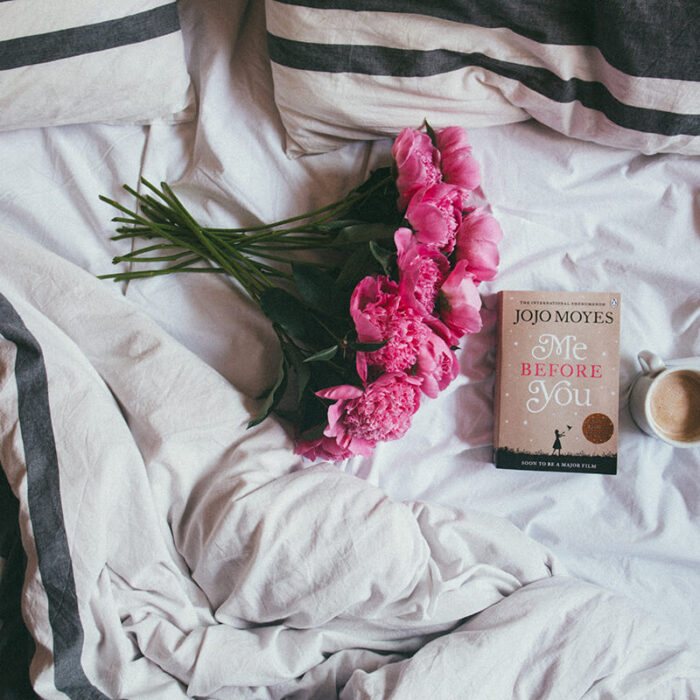The .htaccess file is a critical component of any WordPress site. Despite being small and hidden, this configuration file carries significant weight in determining how your website functions, including its URLs, security, and caching.
Unfortunately, the .htaccess file can become corrupted due to various reasons, causing broken links, plugin failures, or even the dreaded “White Screen of Death.” This guide will help you diagnose and fix common .htaccess file issues in WordPress.
Table of Contents
- What Is the .htaccess File?
- Signs Your .htaccess File Is Corrupted
- How to Access and Edit the .htaccess File
- Using File Manager or FTP Client
- Using a WordPress Plugin
- Common Issues Fixed by Editing .htaccess
- 500 Internal Server Error
- Error Too Many Redirects
- Posts Returning 404 Errors
- Pro Tip: Backup Before Editing
- Should You Hire a Professional?
What Is the .htaccess File?
The .htaccess file is a hidden configuration file that serves as a communication tool between your WordPress site and the Apache server. It plays a pivotal role in managing:
- Permalinks: Clean, user-friendly URLs.
- Security: Password-protecting directories or blocking suspicious IPs.
- Caching: Improving your site’s speed by controlling cache behavior.
Many plugins also modify the .htaccess file to apply their functionalities. However, this can lead to conflicts or errors if misconfigured.
Signs Your .htaccess File Is Corrupted
Here are some common signs indicating your .htaccess file may need fixing:
- Broken links: Clicking links leads to error messages or no action.
- White Screen of Death: A completely blank page instead of your website.
- Plugin issues: Plugins fail to work as intended, often due to incorrect
.htaccessinstructions.
How to Access and Edit the .htaccess File
1. Using File Manager or FTP Client
If your WordPress dashboard is inaccessible, you can use a File Manager or FTP client to locate and edit the .htaccess file.
Steps to Fix the File with File Manager:
- Log in to your hosting provider’s cPanel and navigate to the File Manager under the “Files” section.
- Open the
public_htmldirectory (the root folder of your site). - Locate the
.htaccessfile. If you can’t see it, enable “Show Hidden Files” in your File Manager settings. - Right-click the file and select Edit.
Pro Tip: Always create a backup before editing.
If you’re using an FTP client like FileZilla:
- Connect to your site using your FTP credentials.
- Navigate to the root directory and locate the
.htaccessfile. - Download the file, edit it using a text editor like Notepad, and re-upload it after making changes.
2. Using a WordPress Plugin
If you can access your WordPress dashboard, a plugin like All in One SEO (AIOSEO) can simplify the process.
- Install and activate the AIOSEO plugin.
- Go to All in One SEO » Tools » .htaccess Editor.
- Edit the
.htaccesscontent directly within WordPress and save changes.
Common Issues Fixed by Editing .htaccess
1. Fixing 500 Internal Server Error
A corrupted .htaccess file is a common cause of the 500 Internal Server Error. To resolve:
- Rename your existing
.htaccessfile (e.g.,.htaccess_backup). - Create a new
.htaccessfile and paste the following default WordPress code:
# BEGIN WordPress
<IfModule mod_rewrite.c>
RewriteEngine On
RewriteBase /
RewriteRule ^index.php$ - [L]
RewriteCond %{REQUEST_FILENAME} !-f
RewriteCond %{REQUEST_FILENAME} !-d
RewriteRule . /index.php [L]
</IfModule>
# END WordPress
- Save the file and upload it to the root directory.
2. Fixing Error Too Many Redirects
This error occurs when your website gets stuck in a redirection loop. Fix this by:
- Deleting the
.htaccessfile. - Regenerating it by visiting Settings » Permalinks in WordPress and clicking Save Changes.
3. Fixing Posts Returning 404 Errors
If your posts return 404 errors, it could be due to a missing or incorrect .htaccess file. To fix:
- Locate and edit the
.htaccessfile as described above. - Update file permissions to make it writable temporarily (e.g., set permissions to
666). - Save changes and revert permissions to
644for security.
Pro Tip: Backup Before Editing
Always create a backup of your website before making changes to the .htaccess file. You can use plugins like UpdraftPlus or manually back up your files and database.
Should You Hire a Professional?
Editing the .htaccess file can be intimidating, especially for beginners. If you’re unsure, hiring a WordPress support agency can save you time and effort.
Services like WPBeginner Pro offer expert help to fix .htaccess issues and maintain your website.
Conclusion
The .htaccess file is a small yet vital part of your WordPress website. Whether it’s resolving broken links, fixing server errors, or preventing redirects, learning to manage this file is essential for troubleshooting and improving your site’s performance.
With the tips in this guide, you’ll be well-equipped to diagnose and resolve .htaccess issues with confidence.